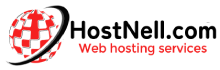ъъ оо! Ако четете тази статия, тогава може да имате грешка на вашия сайт или сайтът изглежда като празна бяла страница. Това може да е индикатор, че сте се натъкнали на страховития бял екран на смъртта на WordPress. Ужасен? Е, може би това е малко крайно, но поне е поправимо. В тази статия ще научите всичко за коригирането на белия екран на смъртта на WordPress
Как изглежда белият екран на смъртта на WordPress?
Е, белият екран на смъртта на WordPress обикновено изглежда като един от двата начина. Това е или празен бял екран на вашия браузър. Точно така, нищо друго освен снежнобяло. Няма да видите красивия си дизайн на темата или вашето съдържание.
Другата опция е съобщение за критична грешка.
Ако имате едно от двете, време е да определите защо се е случило това, за да можете да го поправите.
Възможни причини за появата на белия екран на смъртта на WordPress
Ето някои причини, поради които се появява белият екран на смъртта на WordPress:
- PHP грешки
- Грешки при ограничаване на паметта
- Грешки в базата данни
PHP грешки
Пример за грешка в PHP може да бъде всичко от съвместимост на плъгини или теми или конфликт.
Грешки при ограничаване на паметта
Грешка при ограничение на паметта възниква, когато имате много неща, които се случват с вашия WordPress сайт и няма достатъчно памет с вашия уеб хостинг акаунт . Въпреки това, в някои случаи може да имате достатъчно памет, разпределена за вашия акаунт, но настройките за него са твърде ниски.
Грешки в базата данни
Понякога е възможно WordPress, тема или плъгин да не се свържат правилно с вашата база данни. Понякога може да претовари базата данни, когато сайтът престане да реагира или възникне някакъв вид критична грешка.
Коригиране на белия екран на смъртта на WordPress
Когато става въпрос за коригиране на белия екран на смъртта на WordPress, има няколко метода за подход към това.
- Активирайте режима за възстановяване
- Извършете проверка за конфликт на плъгини
- Извършете проверка на конфликт на тема
- Активирайте режима за отстраняване на грешки и проверете error_log на вашия сайт
- Проверете дали проблемът е неуспешно автоматично актуализиране
- Възстановете WordPress сайт от предишен архив
- Увеличете лимита на паметта
- Коригиране на дълги статии
- Изчистване на кеша на браузъра
- Свържете се с уеб хост
1. Активирайте режима за възстановяване
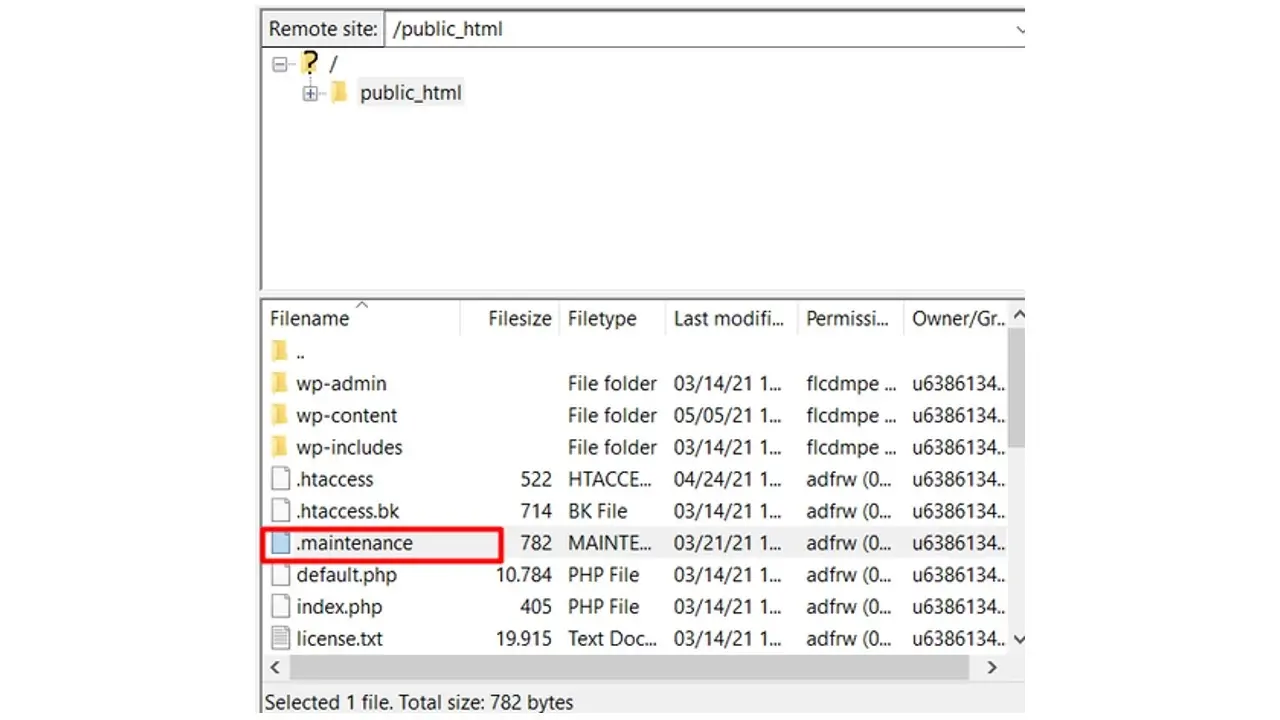
Ако сте получили имейл, който казва, че има грешка на вашия сайт и ви дава връзка за активиране на режима за възстановяване, щракнете върху него. Режимът на възстановяване ще ви спести време, като деактивира добавките вместо вас, така че можете да ги активирате отново един по един, за да разберете какъв е проблемът.
В някои случаи, в режим на възстановяване, WordPress ще ви каже какво е причинило проблема, така че можете да активирате отново всичко, с изключение на причината за грешката.
2. Извършете проверка за конфликт на плъгини
Понякога актуализацията на приставката може да се обърка или самата приставка да не работи добре с всичко останало във вашата инсталация на WordPress. Ако нямате достъп до вашата административна зона на WordPress, използвайте FTP , за да отидете и да деактивирате всичките си добавки.
Ако съобщението за бял екран на смъртта или критична грешка на WordPress изчезне, ще трябва да активирате отново всеки плъгин, докато откриете кой от тях е бил неизправен. Уверете се, че след като активирате един, опреснете сайта, преди да активирате отново друг плъгин.
3. Извършете проверка за конфликт на теми
Ако изглежда, че никой от вашите приставки не е виновен за белия екран на смъртта на WordPress, ще искате да активирате тема на WordPress по подразбиране като Twenty Twenty-Three . В случай, че нямате достъп до бекенда на WordPress , просто ще трябва да преименувате активната си тема чрез FTP с наставка -old.
Ако имате достъп до администратора на WordPress, след като го направите, отидете и активирайте тема по подразбиране. Ще трябва или да поправите темата, която е имала проблем, или да наемете разработчик, който да го поправи вместо вас.
4. Активирайте режима за отстраняване на грешки и проверете на вашия сайт
Режимът за отстраняване на грешки за WordPress не винаги е включен по подразбиране и не всички уеб хостинги ще създават автоматично error_log всеки път, когато възникне грешка навсякъде с вашия уебсайт WordPress. Режимът за отстраняване на грешки ви позволява да видите какви грешки се случват с вашата инсталация на WordPress, независимо дали става въпрос за паметта, базата данни, плъгин, тема или самото ядро на WordPress.
Error_log е тип плосък файл, където ще се показват всички грешки, които идват с вашия уебсайт . За да активирате режима за отстраняване на грешки и да се уверите, че записва в error_log или дори debug.log, ще добавите следния код към вашия файл wp-config.php :
// Enable WP_DEBUG mode
define( 'WP_DEBUG', true );
// Enable Debug logging to the /wp-content/debug.log file
define( 'WP_DEBUG_LOG', true );
Оттам можете да проверите своя журнал за отстраняване на грешки или error_log и да видите къде възниква грешката. В повечето случаи, ако е плъгин или тема, ще искате да го деактивирате или актуализирате. Ако това е ядрото на WordPress, опитайте да добавите нови основни файлове на WordPress чрез FTP .
5. Проверете дали проблемът е неуспешно автоматично актуализиране
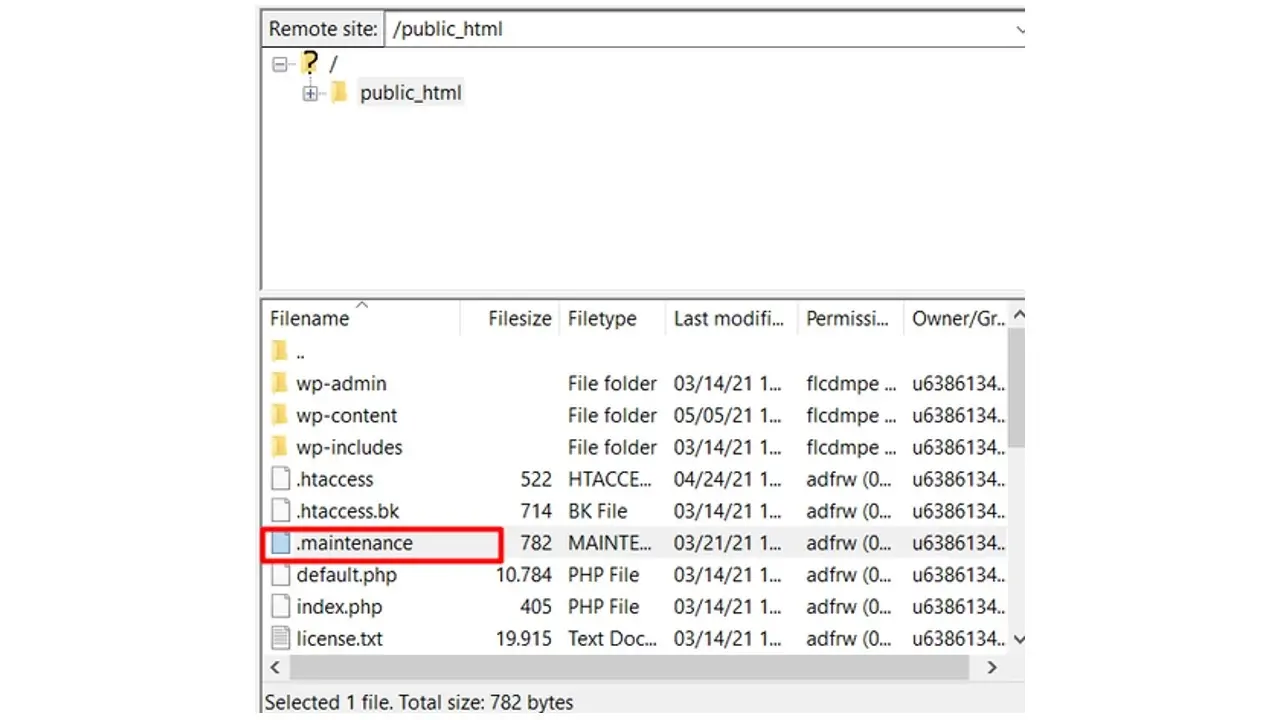
Понякога актуализациите се провалят. Това не се случва често, но когато WordPress извърши актуализация, той инсталира временен .maintenance файл на същото ниво като вашия файл wp-config.php. В случай, че получите грешка при поддръжката или бял екран на смъртта на WordPress след актуализиране, можете или да използвате FTP клиент (като Filezilla ), за да изтриете файла .maintenance, или да го премахнете чрез файловия мениджър на cPanel.
6. Възстановете WordPress сайта от предишен архив
Ако сте архивирали уебсайта си в WordPress преди възникването на грешката, можете да отидете и да възстановите архива. Ако обаче не сте сигурни кога е направено архивирането или дали грешката ще възникне, може да искате да настроите етапен сайт на WordPress и да тествате архива, преди да го възстановите на живия си сайт.
Ако тестваното архивиране е добре, тогава може да успеете да избегнете по-нататъшно отстраняване на неизправности.
7. Увеличете лимита на паметта
Ако сте открили, че вашият error_log съдържа нещо за фатална грешка относно изчерпана памет, това означава, че вашият сайт извършва много действия, които са твърде много за вашата памет да се справи. За да увеличите ограничението на паметта в WordPress , ще трябва да добавите следния код към вашия wp-config.php:
define( 'WP_MEMORY_LIMIT', '256M' );
Ако имате нужда от повече от 256 MB, можете да го увеличите, но вероятно ще искате да се свържете с вашия уеб хост и да видите колко памет можете да използвате, в случай че добавите твърде голямо число.
8. Коригирайте дълги статии
Ако WordPress Бял екран на смъртта се случва на конкретни публикации или страници, които имат много съдържание, като повече от 10 000 думи, но няма други страници, които нямат проблем, просто добавете следния код към вашия файл wp-config.php.
/** Get long posts show up correctly */
ini_set('pcre.recursion_limit',20000000);
ini_set('pcre.backtrack_limit',10000000);
9. Изчистете кеша на браузъра
Това може да изглежда като странно предложение, но понякога вашият браузър може да е упорит понякога и да не показва вашия уебсайт или други правилно. Време е да изчистите кеша. В случай, че използвате Google Chrome , можете да поставите chrome://settings/siteData?search=cookie в адресната лента и ще бъдете отведени до точното място, където да изпразните бисквитките си или да изчистите кеша на браузъра си.
Ако ви е досадно, че може да се наложи да влезете отново във всичките си уебсайтове, просто не забравяйте, че това е за възстановяване на сайта ви.
10. Свържете се с уеб хост
Ако изглежда, че нищо не подобрява сайта ви, не се колебайте да попитате вашия уеб хост . Сега те не са длъжни да коригират белия екран на смъртта на WordPress вместо вас. В редки случаи могат. Въпреки това, ако проблемът може да е, че те трябва да коригират лимита на паметта, а вие не сте в състояние, или нещо от страна на уеб хоста е проблемът, тогава това е единственият път, когато техническата поддръжка с вашия хост ще помогне.
Просто се уверете, че ако изпратите билет, че сте направили всичко възможно, за да отстраните проблема. Избройте какво сте направили преди да възникне проблемът, какво се е случило и какви стъпки сте предприели, за да се опитате да коригирате проблема. Колкото повече информация можете да споделите, толкова по-добра техническа поддръжка може да реши проблема.
В обобщение
Ако сте се сблъскали с белия екран на смъртта на WordPress, да се надяваме, че стъпките за отстраняването му ще са ви помогнали да разрешите проблема. Това е проблем, който не се среща често, но поне има няколко метода, към които да подходите, когато коригирате белия екран на смъртта на WordPress.
Помислете за използването на уеб хостинг на Verpex, за да сте сигурни, че вашият уебсайт на WordPress е изграден върху здрава основа. Нашите управлявани хостинг услуги на WordPress са изключителни изпълнители и са насочени към скорост.