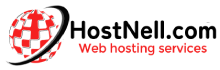Представете си това: Вие сте на среща в Zoom и вашият колега се присъединява — но той случайно е добавил филтър, който го прави да изглежда като очарователно кученце, и той не знае как да го премахне. Създава се вирусно видео, но никой не записва разговора. Трябва поне да направите екранна снимка, която да споделите в канала на Watercooler Slack, за да могат всички в компанията да се насладят на това, но има само един проблем: не знаете как да направите екранна снимка на Mac .
Заснемането на снимка на екрана на компютър с Mac е от съществено значение за нещо повече от заснемане на забавни грешки на Zoom. Можете да правите екранни снимки, за да споделяте информация с колеги, да показвате примери за грешки — можете дори да маркирате екранните си снимки, за да направите визуални инструкции. А MacOS прави екранните снимки лесни с клавишни комбинации, които можете да научите за минути.
Макетът е статичен дизайн, използван за демонстриране на това как може да изглежда уебсайт или приложение. Хората използват макети, за да помогнат при оценката на потенциални проекти, без да кодират действителното приложение или сайт.
И така, ето вашият шанс никога да не пропускате нито един забавен момент, без да го документирате – прочетете, за да научите как да направите екранна снимка на Mac (плюс някои други спестяващи време преки пътища, които всички потребители на Mac трябва да знаят.
4 начина да направите екранна снимка на Mac
Всъщност има много различни начини за правене на екранни снимки на Mac, в зависимост от типа екранна снимка, от която се нуждаете. Всички те използват вградения инструмент за екранни снимки на Apple, така че няма нужда от приложения или инструменти на трети страни.
За всеки тип екранна снимка ще натиснете command. След това, докато все още го държите натиснат, натиснете shift и число.
| Command + Shift + 3 | Направете екранна снимка на целия си екран |
| Command + Shift + 4 | Екранна снимка на избрана част от екрана |
| Command + Shift + 5 | Отворете менюто за екранни снимки |
| Command + Shift + 6 | Направете екранна снимка на сензорната лента, ако вашият Mac има такава |
Вижте различните типове екранни снимки по-долу за клавишните комбинации и малко повече информация за всеки.
Как да направите екранна снимка на целия си екран
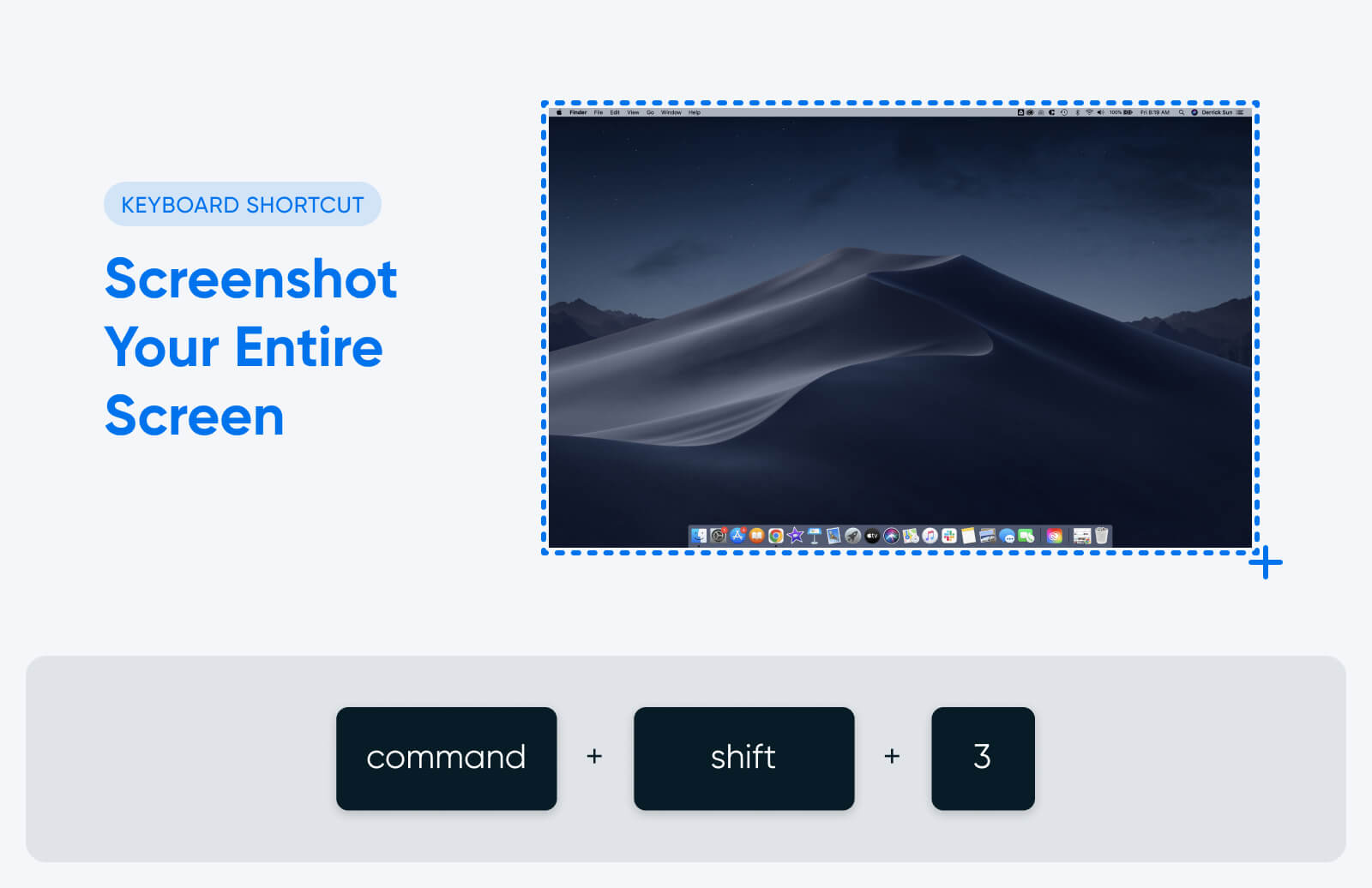
Ако имате нужда от екранна снимка на целия екран, използвайте този пряк път:
Command + shift + 3
Този пряк път ще работи независимо дали сте в режим на цял екран или на екрана ви се виждат няколко прозореца. Обърнете внимание, че ако използвате няколко монитора, този пряк път ще направи и запази екранна снимка на всеки един едновременно.
Как да направите екранна снимка на част от вашия екран
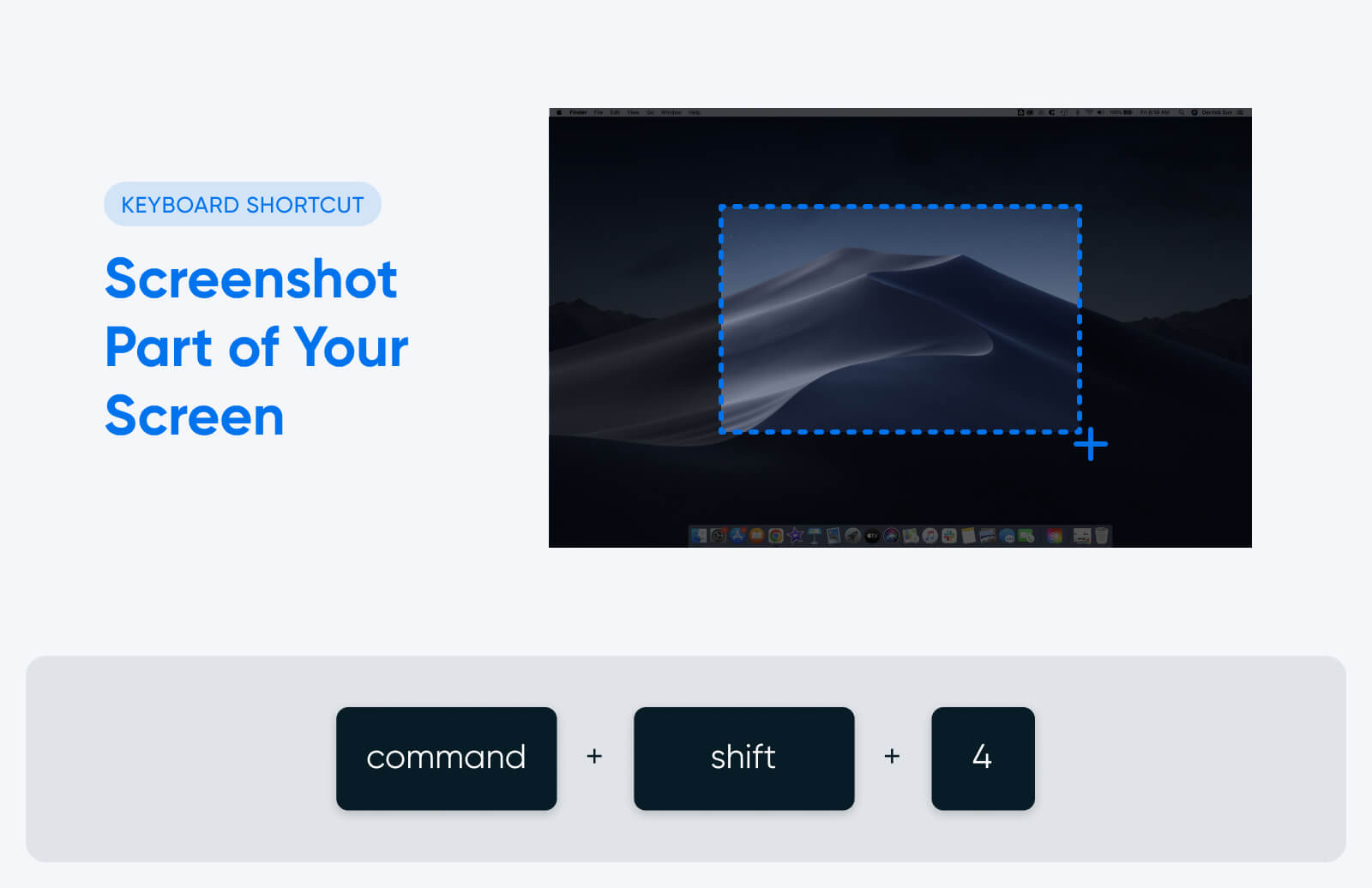
Ако не се нуждаете от екранна снимка на целия екран, а по-скоро на избрана област или част от екрана, използвайте този пряк път:
Command + shift + 4
След като използвате прекия път, курсорът ви ще се превърне в мерник. Използвайте бутона на мишката или тракпада, за да щракнете и плъзнете кръста, за да изберете частта от екрана, която искате да заснемете. Пуснете, когато имате желаната обща площ в полето за екранна снимка, или натиснете клавиша Esc , за да отмените екранната снимка.
Има още няколко начина, по които можете да използвате този пряк път:
- Натиснете Command + shift + 4 и след това натиснете интервала . Това ще превърне показалеца на мишката ви в икона на камера и вместо да щракнете и плъзнете, за да изберете област за вашата екранна снимка, можете да щракнете върху конкретен прозорец, за да го заснемете.
- След като щракнете и плъзнете, за да създадете област за екранна снимка, натиснете и задръжте интервала . Това ще заключи размера и формата на кутията. След това можете да го плъзнете навсякъде по екрана и да пуснете интервала, за да направите екранна снимка.
- След като щракнете и плъзнете, за да създадете област за екранна снимка, натиснете и задръжте клавиша Shift , за да регулирате височината и ширината на избраната област. Натиснете Shift, за да превключвате между височина и ширина. Пуснете бутона на мишката или тракпада, за да направите екранна снимка.
Как да направите екранна снимка на сензорната лента
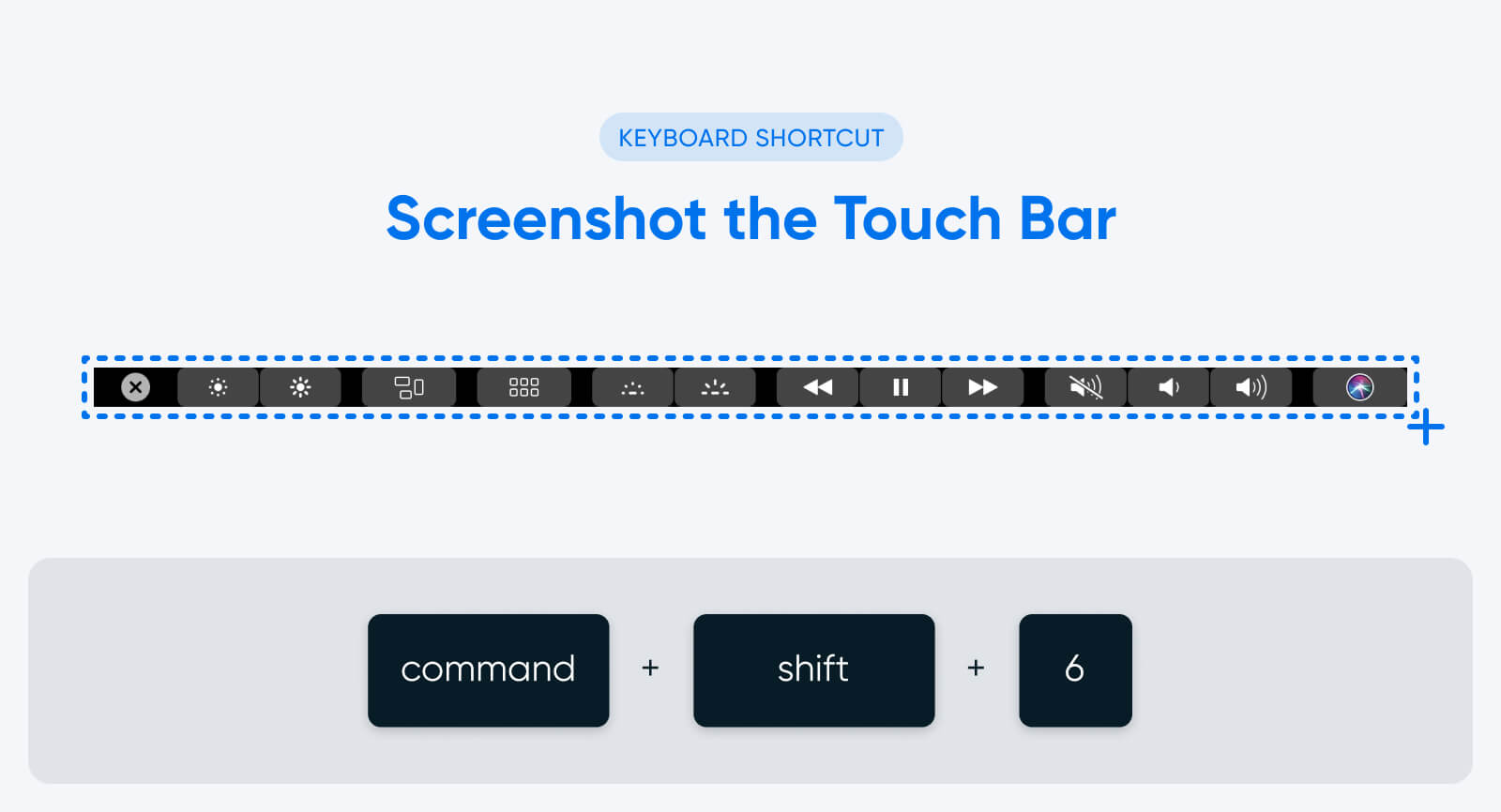
Не всеки Mac компютър има Touch Bar, но някои модели на Macbook Pro идват с тази лента с инструменти с подсветка, вградена в клавиатурата. Той замества функционалните клавиши и служи като лента с менюта за сила на звука, яркост, контроли за възпроизвеждане на видео и др.
На Mac, който има Touch Bar, можете да го направите екранна снимка, като използвате този пряк път:
Command + shift + 6
Това ще заснеме всичко, което се показва в Touch Bar по времето, когато сте направили екранната снимка.
Как да отворите приложението за екранни снимки
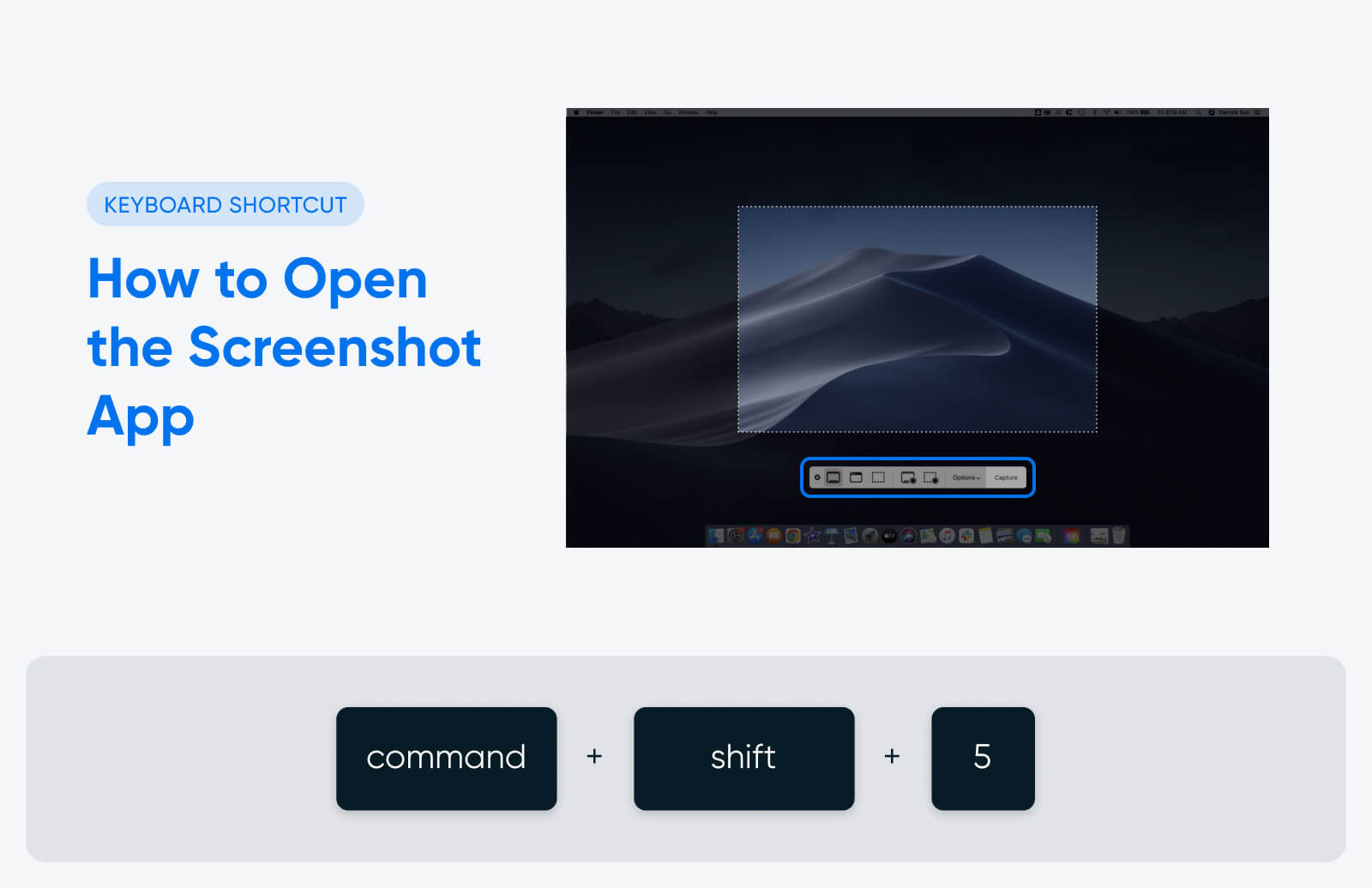
Някои операционни системи Mac (включително MacOS Mojave, Catalina, Big Sur, Monterey и Ventura) имат вградено приложение за екранни снимки, което предлага още повече функции и опции за заснемане на екран.
За да отворите приложението за екранни снимки, използвайте този пряк път:
Command + shift + 5
Иконите от лявата страна на менюто ви позволяват да направите екранна снимка. Щракването върху иконите отляво надясно ще ви позволи да:
- Направете екранна снимка на целия си екран
- Екранна снимка на избран прозорец
- Направете екранна снимка на избрана част от вашия екран
След като изберете желаната от вас опция, щракнете върху бутона „Заснемане“ най-вдясно на менюто, за да направите и автоматично да запазите екранната снимка.
Приложението за екранни снимки също има меню „Опции“, което ви позволява да персонализирате как вашият Mac прави и запазва екранни снимки. Например, ако щракнете върху „Опции“, след това върху „Показване на плаваща миниатюра“, можете да персонализирате дали миниатюрна визуализация на вашата екранна снимка да се показва в ъгъла на екрана веднага след като я направите. Можете също така да персонализирате как и къде се запазват вашите екранни снимки (но повече за това след минута).
Как да направите запис на екрана на Mac
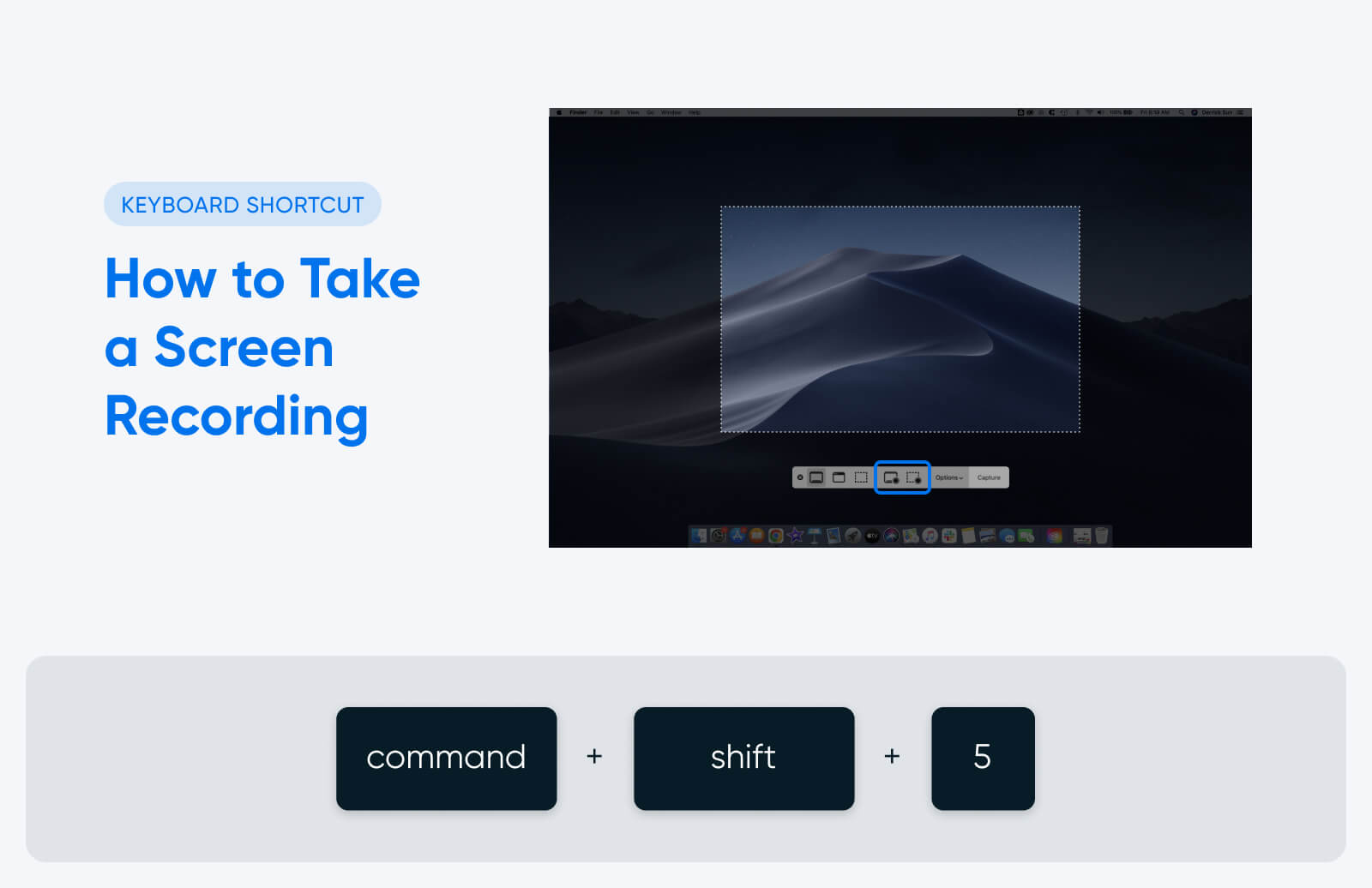
Екранните снимки са статични изображения на един момент във времето на вашия екран. Записите на екрана са видеоклипове, които показват всичко, което се случва на екрана ви в продължение на няколко секунди или минути – чудесно за даване на визуални инструкции на някого как да направи нещо готино на своя Mac например.
За да направите запис на екрана без инструмент на трета страна, ще ви трябва Mac с инсталирана операционна система, която поддържа вграденото приложение за екранни снимки. Отворете го с този пряк път:
Command + shift + 5
След това използвайте един от двата бутона непосредствено вляво от менюто с опции. Левият бутон ще запише целия ви екран, докато десният бутон ще запише само част от избрания от вас екран.
След като изберете типа запис на екрана, който искате да направите, щракнете върху екрана, за да започнете записа. Икона с черен кръг с бял квадрат в центъра ще се появи в лентата с менюта в горната дясна част на екрана. Щракнете върху тази икона, когато искате да спрете записа, и видеоклипът ви автоматично ще се запише на вашия работен плот (или където сте избрали, ако сте персонализирали опциите си за запазване на екранни снимки).
Как да направите екранна снимка на iPhone
За да направите екранна снимка на по-стар iPhone, натиснете едновременно бутона Home и бутона Power (от дясната страна на iPhone).
Ако имате iPhone X или по-нов (без начален бутон), вместо това натиснете страничните бутони и бутоните за увеличаване на звука.
Ще видите светкавица на екрана и ще чуете звука на затвора на камерата, ако телефонът ви не е в безшумен режим. Екранната снимка ще бъде запазена във вашето приложение Снимки в албума „Екранни снимки“.
Ако направите екранна снимка на iPhone и трябва да я споделите с Mac, можете да го направите безжично с помощта на Airdrop. Ето как:
- Отворете екранната снимка в приложението Снимки.
- Докоснете бутона „Споделяне“ (квадратът със стрелка нагоре).
- Превъртете надолу и докоснете „AirDrop“.
- Уверете се, че вашият Mac е наблизо и има активиран AirDrop.
- Вашият Mac трябва да се появи като икона в секцията AirDrop. Докоснете го, за да изпратите екранната снимка.
- На вашия Mac ще се появи прозорец с молба да приемете AirDrop трансфера. Щракнете върху „Приемам“, за да запазите екранната снимка на вашия Mac.
Къде да намерите екранни снимки на вашия Mac, след като ги направите
Веднага след като направите екранна снимка, тя ще се покаже като визуализация в долния десен ъгъл на екрана. Можете да щракнете върху визуализацията, за да отворите екранната снимка, да промените размера или изрязването, да добавите анотация или да направите други редакции.
По подразбиране екранните снимки се записват на вашия работен плот. Можете също да ги намерите, като отидете в раздела „Desktop“ във Finder.
В приложението за екранни снимки можете да намерите меню с опции, което ви позволява да промените и персонализирате начина, по който се запазват вашите екранни снимки. Например, ако искате те да запазват в конкретна папка за екранни снимки, която създавате (вместо вашия работен плот), можете да настроите това в менюто с опции. По-старите компютри Mac, които все още трябва да надстроят своите операционни системи, за да включват приложението за екранни снимки, няма да имат тази опция.
20 други преки пътища за Mac, които трябва да знаете
Можете да използвате клавишни комбинации на вашия Mac, за да правите много повече от просто заснемане на екранни снимки.
Разработчикът Бруно Михелс документира експеримент , при който установи, че може да спести до пет секунди всеки път, когато извърши основно действие (като копиране и поставяне на текст) с клавишна комбинация вместо с мишката.
След като експериментира и измерва, Michels разработи формула, за да определи колко време може да спести в течение на цяла година, като използва клавишни комбинации. Според неговата математика средностатистическият човек губи 134 часа годишно, използвайки мишката вместо клавиатурата си, за да изпълнява повечето основни компютърни задачи. Това са общо 17 работни дни — почти цял месец работа.
Имайки това предвид, това са спестяващите време преки пътища за Mac, които всеки трябва да знае:
| Пряк път | функция |
| Command + c | Копирайте маркиран текст или изображения |
| Command + v | Залепете |
| Command + shift + v | Поставете без форматиране |
| Command + a | Избери всички |
| Command + z | Отмяна |
| Command + x | Разрез |
| Command + w | Затворете прозореца, в който сте активни |
| Команда + опция + w | Затворете всички отворени прозорци на приложения |
| Command + , (запетая) | Отворете Предпочитания за приложението, в което сте активни |
| Command + m | Минимизирайте предния прозорец на приложението до дока |
| Команда + опция + m | Минимизирайте всички отворени прозорци към дока |
| Команда + раздел | Прегледайте всички отворени приложения с разделяне |
| Command + ` | Прегледайте всички прозорци в приложението, в което сте активни |
| Command + интервал | Отворете Spotlight, за да търсите във вашия Mac |
| Command + L | Придвижете се до URL лентата в активен уеб браузър |
| Команда + опция + d | Показване или скриване на докинг станцията |
| Command + control + q | Незабавно заключете своя Mac |
| Option + shift + сила на звука | Регулирайте силата на звука на вашия Mac на малки стъпки |
| Control + команда + интервал | Отваряне на Character Viewer за вмъкване на емотикони? |
| Опция + команда + esc | Принудително затворете приложение, което е спряло да отговаря |
Бонус: Как да персонализирате преките пътища на вашия Mac
Едно от най-хубавите неща за продуктите на Apple е, че са проектирани да бъдат интуитивни, лесни за използване и персонализирани. Това важи и за вашите клавишни комбинации.
Ако не харесвате предварително зададените клавишни комбинации на Apple, знаете ли, че можете да създадете свои собствени?
Просто отворете System Preferences, след това щракнете върху „Keyboard“, след това върху „Shortcuts“. Оттам можете да видите всички вградени преки пътища на вашия Mac — и да ги персонализирате, ако желаете.
Сега не само знаете как да направите екранна снимка на Mac, но също така сте въоръжени с всички необходими знания, за да станете опитен потребител на Apple. Успех с пряк път и се наслаждавайте на времето, което ще спестите, като използвате вашия Mac.